
パソコンにはソフト面でセキリティ対策としてウィルスソフトを入れることは当たり前です。入れずにネット接続はまったくもってして論外です。今回はウィルスソフト以外でセキリティをどうするかお話してみます。
PR : コンピュータウィルスの脅威から高い防御力であなたを守ります
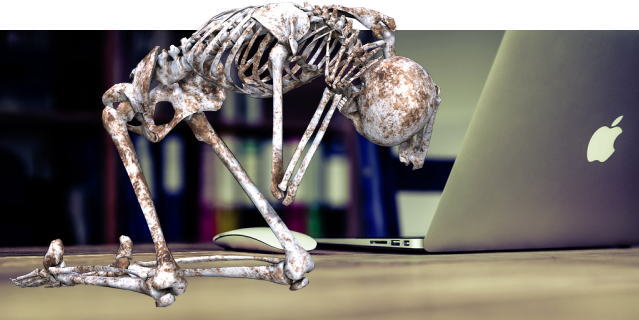
基本私はPCは盗難にあっても良い様にしております。いずれは失くすか盗まれるかと思っていれば楽です。盗まれても使えなくしておけばいいのです。そこでPC強化するために簡単な機能(強固)を利用してPCを守る方法をお伝え致します。BIOSのパスワード機能を使います。
今、企業では当たり前のように設定してます。未設定PCは使えません。PCを開くまでにBIOS・ウィンドウズログイン時パスワー入力は最低限必要です。今回はウィンドウズログインについては省きます。BIOSパスワード設定をメインに記載致します。
富士通パソコン編(メーカによってBIOS画面が違います。海外PCメーカなら英文が多いです。要確認)

富士通ロゴマークが出たと同時にエンターキー押下
※古いPCの場合ファンクションキーを押す場合もあります。
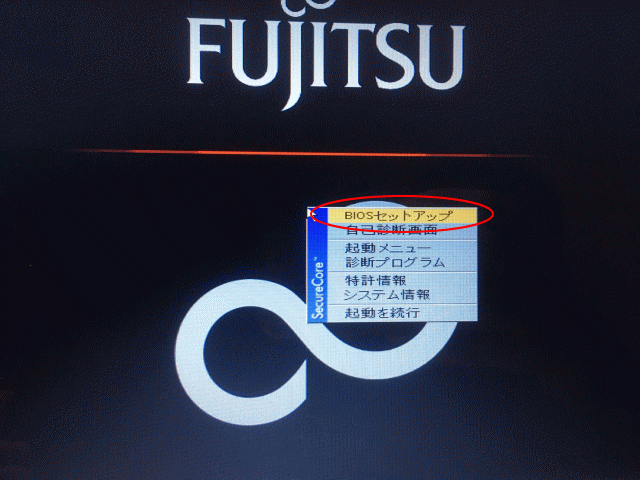
BIOSセットアップ表示を選択しエンターキー押下。
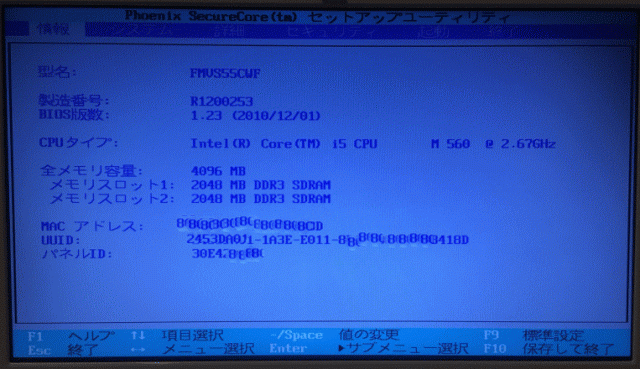
セットアップユーティリティ画面が開きます。これらBIOS画面です。ここでPCに必要な設定が出来ます。
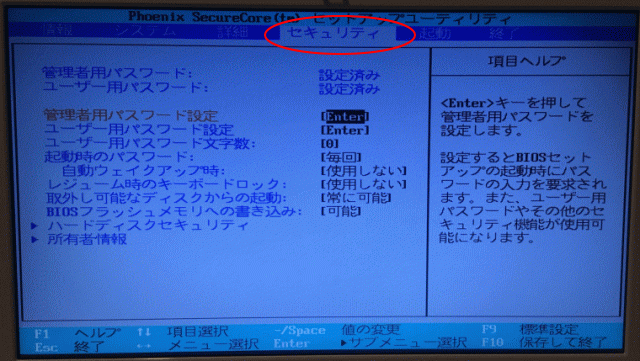
キーボードの→ボタンでセキリティまで移動します。BIOS設定はマウスは使えません。
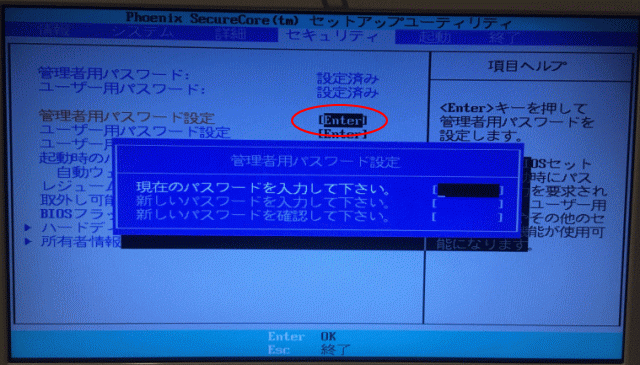
管理者用パスワード設定でエンターを押下するとパスワード設定画面が出ます。
1.ここに現在のパスワードを入れて下さい。初めての設定では何も入れません。
2.新しいパスワードを入れます。
3.確認で再度パスワードを入れます。
管理者用パスワード設定が終了したら今度はユーザー用パスワードも同様に入れます。管理者、ユーザー同じパスワードは入力出来ません。替えて設定して下さい。
※BIOS画面を開く際にもパスワードを求められるようにする設定です。
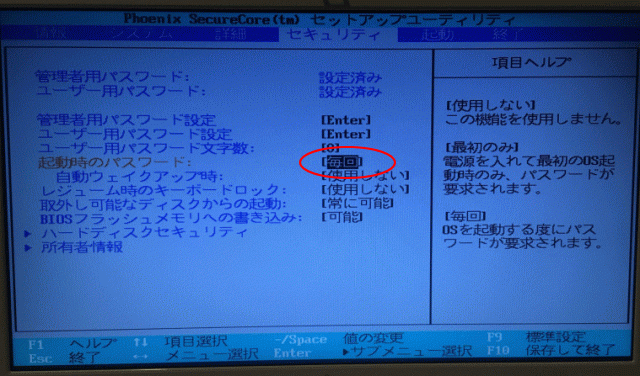
起動時のパスワードに移動しエンターキーを押下します。
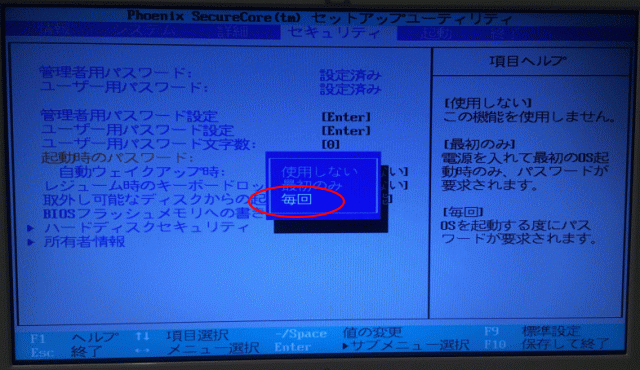
使用しない・最初のみ・毎回と3つの項目が出て来ます。ここで「毎回」を選択。これはPCを起動するごとに毎回BIOSのパスワードを求められます。
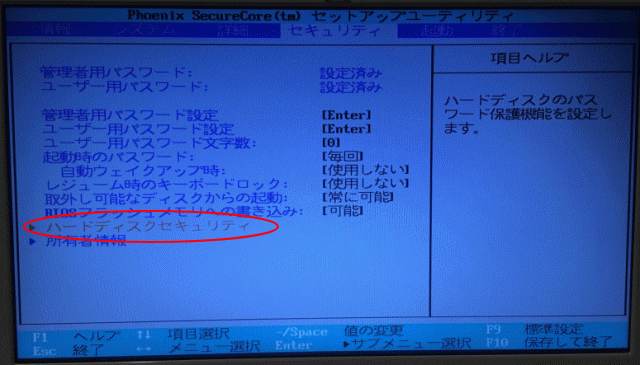
ハードディスクセキリティを選択しエンターキーを押下します。
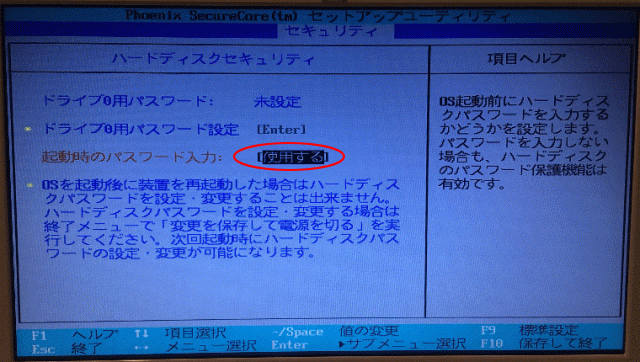
起動時のパスワード入力を選択しエンターキーを押下します。
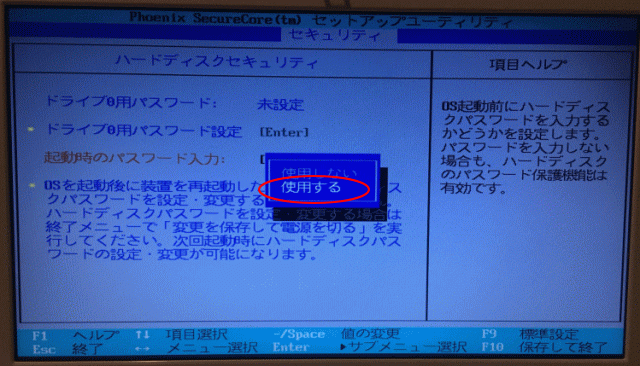
「使用する」を選択しエンターキーを押下します。これですべてセキリティの設定は完了です。再度に保存致しますので「ESC」ボタンで最初のセキリティ画面まで戻って下さい。
※ここでの設定はHDDにパスワードかけています。PC内のHDDを単体で取り出しても開くことが出来ません。パスワードを求められます。

注意:HDDにパスワードを設定した場合、リカバリーや他のPCでHDDを再利用する際は解除し外した方が良いでしょう。パスワードを忘れるとリカバリーさえ出来ません。解除しない限り再利用が出来ません。
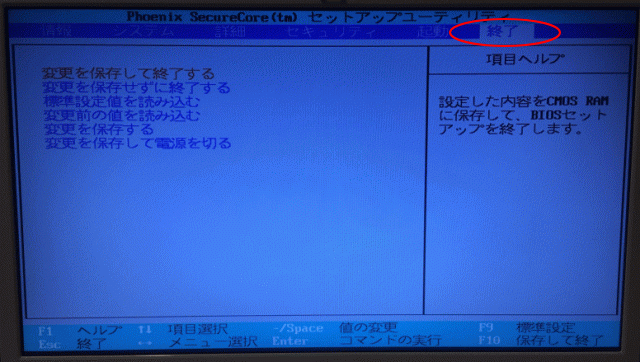
終了まで移動します。
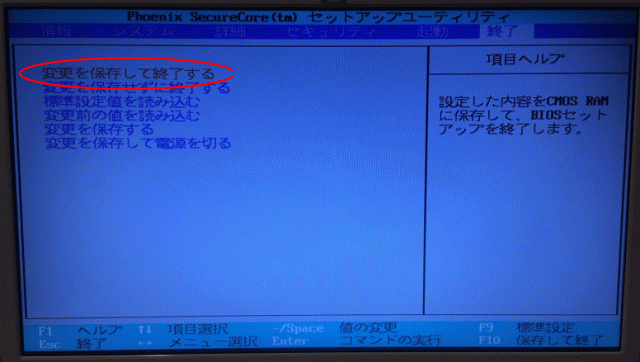
変更を保存して終了するを選択しエンターキーを押下します。
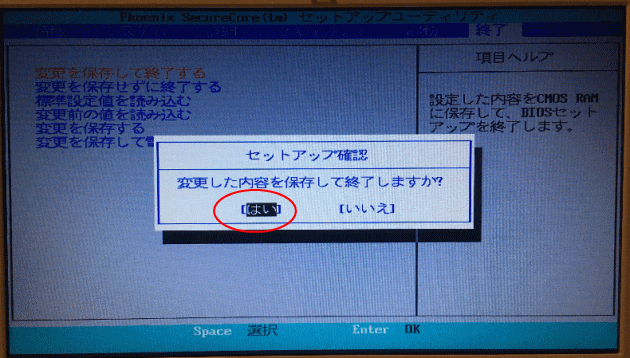
「はい」を選択しエンターキーを押下致します。ここで設定したデータが保存され再起動致します。
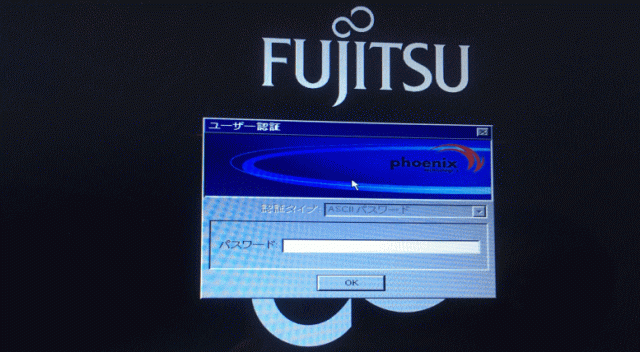
毎回起動するたびにBIOSのパスワード画面が出てきます。ここで設定したパスワードを入力しPCを開いて下さい。この画面はウィンドウズのログイン画面ではありません。BIOSですからパスワードを忘れた場合は残念ながら諦めるしかないかも知れません。新しいマザーボードと交換(4~5万)になります。昔のように電池を外してリセットとはいきません。忘れないように管理が大事です。設定は自己責任でお願いします。

これでPC紛失・盗難に遭っても100%ではありませんがデータ漏洩リスクは少なくなりました。安心ってところです。後はパスワードを忘れないように!ちなみに付箋に書いてPCに貼っておくのは論外です。どこの会社でも居ますよね・・


Leave a Reply